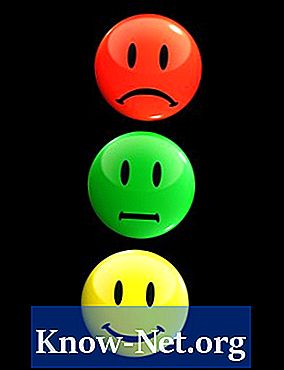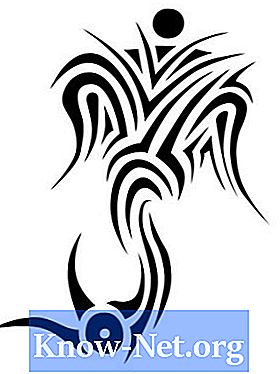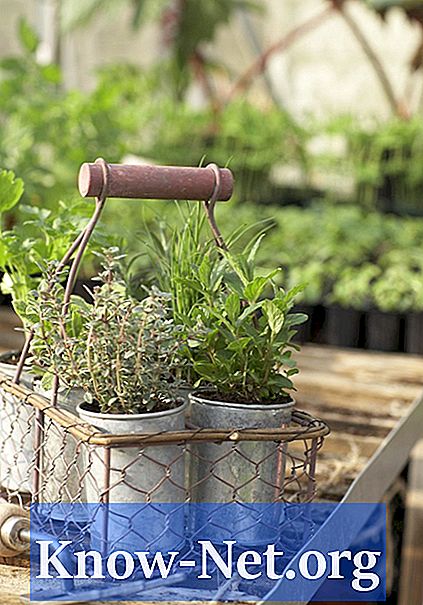Saturs

"WordPad" ir vārdu apstrādes programma, kas instalēta visās Windows operētājsistēmas versijās. Salīdzinot ar citiem vārdu procesoriem, WordPad ir ļoti vienkārša programmatūra, kurai trūkst plaša formatēšanas un noformēšanas iespēju daudzveidības, kas pieejama citos Microsoft produktos, piemēram, "Works Word Processor" vai "Microsoft Word". Viena no tās īpašībām ir tā, ka tā nespēj dokumentā izveidot tabulas bez citas programmas palīdzības. Tomēr ir iespējams importēt tabulu no citas programmatūras, piemēram, Excel, un rediģēt to savā Wordpad dokumentā.
1. solis
Piekļūstiet programmai WordPad. To var atrast datora izvēlnē Piederumi.
2. solis
Pārejiet uz WordPad dokumenta sadaļu, kur vēlaties, lai tabula atrastos, un noklikšķiniet ar peli, lai izvēlētos pozīciju.
3. solis
Atrodiet izvēlni "Ievietot" WordPad ekrāna augšdaļā un noklikšķiniet uz komandas "Ievietot objektu", lai atvērtu dialoglodziņu.
4. solis
Izvēlnes kreisajā pusē atlasiet opciju "Izveidot jaunu" un pēc tam lodziņā "Objekta tips" dodieties uz programmu, kas spēj izveidot izklājlapas. Windows operētājsistēmās, kurās nav Microsoft Excel, bieži vien kā papildu funkciju Microsoft Works instalē pats datoru ražotājs vai pārdevējs. Gan Microsoft Works Spreadsheet, gan Excel spēj izveidot tabulu, izmantojot to pašu procesu.
5. solis
Noklikšķiniet uz pogas "OK", lai sāktu objekta ievietošanas procesu un atvērtu jaunu logu tabulu izveidei.
6. solis
Ievadiet savus datus jaunajā izklājlapā. Ja vēlaties pievienot iezīmes tabulas rindām vai kolonnām, ievadiet tās izklājlapas pirmajā rindā vai A slejā.
7. solis
Izceliet tabulas robežas, atlasot šūnu, kas atrodas augšējā kreisajā stūrī, nospiežot taustiņu "Shift" un pēc tam izvēloties šūnu apakšējā labajā stūrī.
8. solis
Izklājlapas logā noklikšķiniet uz pogas "X" vai noklikšķiniet uz izvēlnes "Fails" un pēc tam uz "Iziet". Tādā veidā tabula tiks ievietota Wordpad dokumentā.
9. solis
Velciet tabulas malas, līdz visi dati ir redzami.
10. solis
Veiciet dubultklikšķi jebkurā tabulas vietā, lai rediģētu kļūdas vai veiktu izmaiņas. Veiciet dubultklikšķi, lai atkārtoti atvērtu izklājlapas rediģēšanas opciju.